Easter Break 2022
With the Easter break fast approaching, we have put together a handy ICT checklist, as well as some tips and guidance to follow including setting an Out of Office, making MFA easier, and more!
ICT Service Desk Easter Opening Times
| Dates | Times |
| Thursday 14th April | 08:00 – 17:00 (Emails and Calls)
08:30 – 16:30 (Walk-in) 17:00 – (Out of Hours service only) |
| Friday 15th April – Wednesday 20th April | Closed (Out of Hours service only) |
| Wednesday 20th April | Open 08:00 – 18:00 |
ICT Easter Checklist
1. Setting Automatic Replies in Outlook and on Shared Mailboxes
Before leaving the office for the break, remember to set your Out of Office! For many of users, this will be on the web through Outlook on Office 365. Instructions on how to do this can be found below, but if you require assistance for a desktop version of Outlook (Mac or PC), take a look at our full How To guide
Outlook 365 – Web Version (365.lincoln.ac.uk)
 Click on the Settings Cog in the top-right side of the screen, then select View all Outlook settings at the bottom of the sidebar.
Click on the Settings Cog in the top-right side of the screen, then select View all Outlook settings at the bottom of the sidebar.- Select Automatic replies (in the Email tab).
- Click on the Turn on Automatic Replies toggle button.
- Fill in the text box that appears with your automatic reply/out of office message.
- If you wish to send your automatic reply for a set period of time, select and customise the start time and end time in the drop down calendar menus above the text box.
- The automatic reply you have written will only be sent to other University of Lincoln accounts if they send you an email.
- If you wish to send Automatic Replies to people from outside of the University, ensure you check the Send replies outside your organisation box and fill in the box that appears with a message. You can also select the Send replies only to contacts check box to ensure that only your named contacts will receive your Automatic Replies.
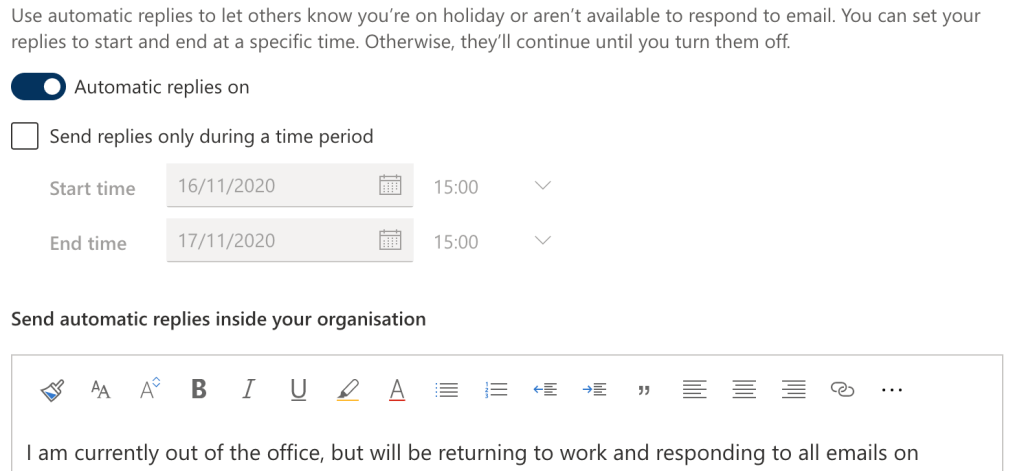
To set up automatic replies on a shared mailbox, first follow the steps below, then set an automatic reply by following the steps above.
All delegates to a University of Lincoln mailbox are able to manage that mailbox by using the Outlook web app through 365.lincoln.ac.uk. From the web app, you can open the delegated mailbox in a separate tab so that you can manage the settings.
- Log in at 365.lincoln.ac.uk using your University email address and password, and select the Outlook icon.
- Click on your account icon (initials or photo) in the top right of the page.
- Click Open another mailbox…
- Search for the mailbox you wish to open.
- When it’s found click Open and the mailbox will open in a new tab.
- Follow the steps above on the screen for your shared mailbox to set an automatic reply.
2. Setting up the Microsoft Authenticator App for MFA
Take some time before the break to make sure your MFA settings are up to date and secure! We will always recommend that users download the Microsoft Authenticator App for quicker and easier sign-ins than by conventional SMS codes or phone call verification.
Visit https://lncn.ac/mfaconfig to check your current settings, add new phone numbers or to set up the Microsoft Authenticator App.
How to set up the Mobile App
- Visit https://lncn.ac/mfaconfig to see your current settings.
- Select “+ Add Method”.
- Choose “Authenticator App” from the drop-down menu.
- Search for “Microsoft Authenticator App” on your relevant App store (Windows Phone, Android or iOS) and download it to your device.
Once downloaded, you will need to configure the app so that it can be linked to your University Account.
- Swipe through the introduction screens.
- Select the “Add Account” button.
- Choose “Work or school account”.
- Scan the QR Code which appears on your computer screen after selecting the Mobile App option, or enter the code manually.
- Follow the instructions which appear to finish configuring the App for MFA.
You will then be able to change your default authentication method to the Authenticator App on https://lncn.ac/mfaconfig and sign in with the tap of a button on your phone, along with biometrics such as Touch or Face ID, for a smoother and more secure experience!
3. Reminder – Legacy Email Authentication
A quick reminder that legacy email clients are no longer supported due to them only having basic authentication. For security purposes, all users may now only use recommended email clients for University email accounts. Below is a full list of all approved email clients and applications:
- Outlook 365 (web version and downloaded version)
- Outlook 2016 (PC and Mac versions)
- Outlook mobile app (iOS and Android)
- Apple Mail App – MacOS version 10.14 and iOS version 11.0
These mail clients are the most secure and compatible with our security measures, and as a result, allow us to keep your data and the data of others safe. We recommend using Outlook where possible, as this will provide the best experience for integration with other Office 365 services and support.
If you are using other methods to receive University emails on your device, these will no longer work and you should instead install and use Microsoft Outlook 2016 or one of the equivalent applications. Steps to install these are included on our website at lncn.ac/emailcomp.
4. Self-Service Password Reset
After a break, there’s a chance you may have forgotten your password on your return to work. By setting up self-service password reset now, you can reset your password by yourself if you forget it in future – rather than having to contact the Service Desk. To set up, you will need access to a personal email address.
- Visit sspr.lincoln.ac.uk
- Sign in with your University email and password.
- Click on the + Add Method button.
- Select the Email option from the drop-down menu, then type in your personal email address (this must be different from your University email).
- You will receive a code at the email address you entered. Type the code into the box that appears. (If you do not receive the code, click on “Resend code”.)
Once you have set it up, Self-Service Password Reset will allow you to click on any Forgot Password? links on University sign-in screens to change your password quickly and easily.
If you find yourself unable to get into your account for any reason, you can also try our Password Trouble-shooter form.
5. Turn off all your devices before leaving the office
Finally, remember to save your work and turn off all your equipment on-campus before leaving the office. Help us save energy by turning off all monitors, PCs, and anything else on your desk that uses electricity – every little helps!
Lastly, ICT Services would again like to wish everyone a very Happy Easter.