Getting Started
Work through each step in the guide below to set up your student account and complete your registration. There is also a selection of relevant support guides for useful next steps.
If possible, we strongly recommend using a PC or Laptop (NOT a mobile device) to complete your enrolment process.
If you are enrolling in the Medical School, the process is slightly different. Please use the Getting Started – Medical School guide.
Contents
- Set up your password & authentication
- Set up the Microsoft Authenticator App
- Complete your registration tasks
- Access your Getting Started site on Blackboard
- Welcome Week timetable
Step 1: Set Your Password & Authentication
To begin your registration tasks, you first need to set up a password for your University account by logging in for the first time and accessing the student system.
- Go to Gateway (gateway.lincoln.ac.uk).
- Click on “Sign In”, which takes you to a University sign-in screen.
- Select “Forgot Password”. When the “Get Back Into Your Account” page appears, enter your student email address in the User ID box as displayed:
AccountID@students.lincoln.ac.uk - Next, enter the characters in the picture displayed on the screen or the words in the audio.
- Click “Next”.
- If you have a personal email address registered with us, you will then receive a verification code and instructions on creating a new University password in your personal email inbox. Please remember to check any spam folders. If you do not have a personal email address registered with us, please contact Digital Technologies on 01522 88 6500, or via email at dt@lincoln.ac.uk.
Follow the instructions in your email and enter a new password. - Click “Submit”, then go back to gateway.lincoln.ac.uk and log in with your new password.
- Next, make sure you visit sspr.lincoln.ac.uk and set security questions, register your phone number and personal email address to help you easily reset your password in the future, without having to contact the ICT Service Desk.
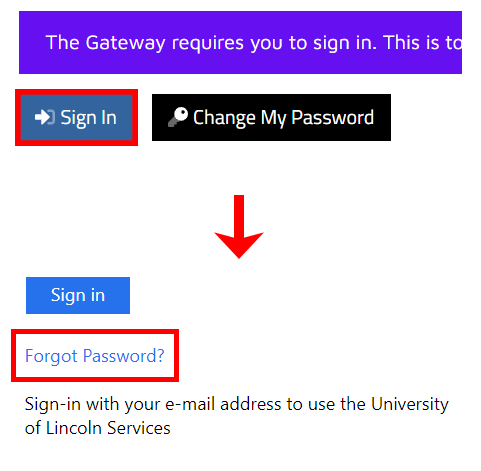
If you require assistance with changing your password or receive an error message, please contact Digital Technologies on 01522 88 6500 or email dt@lincoln.ac.uk.
The Service Desk open Monday-Friday 8:00am – 5:00pm (24/7 Phone Support).
Step 2: Set up the Microsoft Authenticator App
Next, you will need to authenticate using Multi-Factor Authentication. This additional level of security means that only you will have access to your University account, files and information. We suggest you use the Microsoft Authenticator App.
For a complete guide on how to set this up for the first time, visit lncn.ac/mfaguide.
Step 3: Complete Your Registration Tasks
- On gateway.lincoln.ac.uk, select “One Uni” (see image opposite).
- Select the “Log on using your UoL credentials” button (which may ask for your new credentials and MFA).
- From the Home Screen tab select “My Tasks” and work through the enrolment tasks.
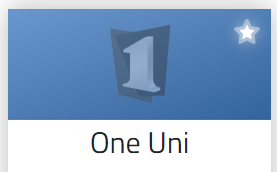
My Tasks allows you to review and update the personal details we hold for you. It’s important that you check your details carefully and amend them if necessary.
You will also need to read the privacy notice and submit your details.
The final task will be to submit your photo for approval. There are instructions within the task on how to crop and upload a photo that meets the requirements for your Student ID.
Further Support
Student’s guide to Registration and Enrolment
Student’s guide to navigating OneUni
For any issues please email enrolment@lincoln.ac.uk or call 01522 886097.
Step 4: Access Your Getting Started Site On Blackboard
Head to blackboard.lincoln.ac.uk and click “Login”. You will be redirected to the University login page where you can sign in with your student ID and password.
You will then need to click “My Bb Sites” on the left navigation bar to access your list of sites. Until term starts, you will only have access to one site: “Getting Started”. This is a site set up by your school which provides lots of useful information for new students.
While you are on Blackboard, you can also access the “My University” page and “Assist” which both contain lots of useful information and links to support resources for students across the University.
Step 5: Find your Welcome Week timetable
Head to the Welcome Week website and find your programme timetable for Welcome Week, which will include all the induction and welcome activities planned by your programme and the university’s support services. You can also complete the per-arrival steps to help prepare you for your first week of university.
Next Steps
Need Help?
If you require further assistance with anything IT-related, email the Service Desk at dt@lincoln.ac.uk or call 01522 88 6500.
For any other enrolment issues not relating to IT, please email enrolment@lincoln.ac.uk or call 01522 886097.
Accessing your emails
Now you’ve successfully enrolled and have your University email address, you can access your inbox by following our guide to setting up your email.
You can access your emails on University computers, Office 365, and on mobile.
What IT equipment should I bring to University?
Laptop requirements and the software made available to you can be found in the IT requirements guide.
Staying Safe Online
With the internet at the centre of daily life, there are inevitably many risks associated with being online 24/7. This can be anything from identity theft, online transactions, dating scams and more, all designed to fool you and take your money.
The University is committed to ensuring its students understand the risks of being online at University and in their personal lives. Follow this link for advice to protect yourself from the activities of online fraudsters https://lncn.ac/safeonline.
Gateway
Visit gateway.lincoln.ac.uk for access to a wide range of University applications and services – all you need to do is sign in using your University credentials to see all of the services available to you!
Top Tip: Remember to favourite the page for easy access in the future.
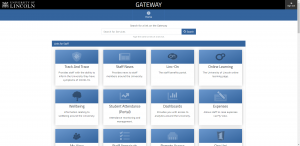
How To Guides
Take a look below for some of our most popular How To Guides for new starters, and visit our How-To Guides for more!